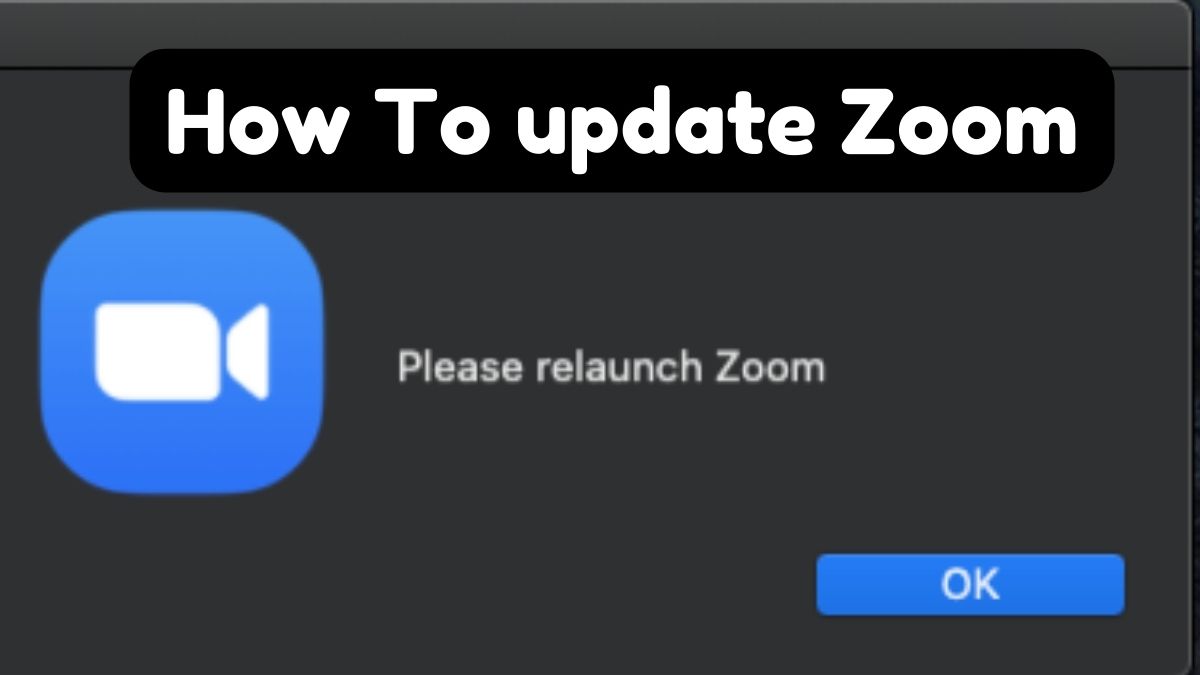How To update Zoom
How To update Zoom: In the fast-paced digital world, software updates play a crucial role in enhancing security, fixing bugs, and improving performance. Zoom, the popular video conferencing platform, regularly releases updates to ensure its users have the best experience possible. However, updating Zoom sometimes requires signing in, which may not always be convenient. In this article, we’ll explore how you can update Zoom without the hassle of signing in.
Importance of Updating Zoom
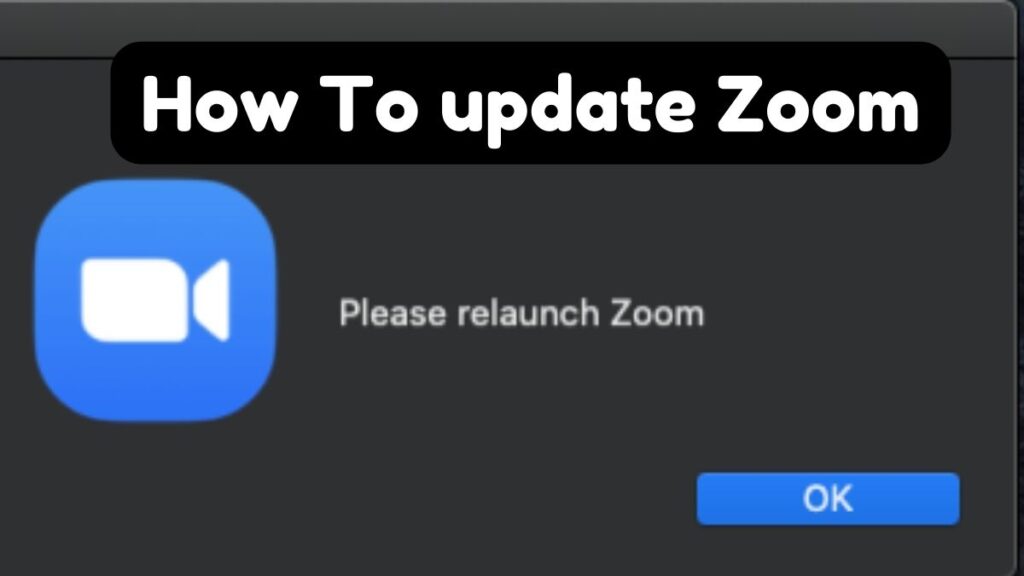
Security Enhancements
Keeping Zoom updated is essential for maintaining the security of your meetings and data. Each update typically includes patches for any security vulnerabilities discovered, ensuring that your communications remain safe from potential threats.
Bug Fixes and Performance Improvements
Updates also address any bugs or glitches present in previous versions of the software. By staying up to date with the latest version of Zoom, you can benefit from smoother performance and a more reliable user experience.
Methods to Update Zoom Without Signing In
Updating Zoom without signing in is possible through various methods, depending on the device you’re using. Whether you’re on a desktop computer or a mobile device, there are options available to streamline the update process.
Updating Zoom on Desktop
If you’re using Zoom on a desktop computer, such as a Windows PC, macOS, or Linux machine, you can update the application without the need to sign in.
Updating Zoom on Mobile Devices
Similarly, if you’re accessing Zoom on a mobile device, such as an iPhone or an Android smartphone, you can update the app without having to sign in to your Zoom account.
How to Update Zoom on Desktop Without Signing In
How To update Zoom Windows
To update Zoom on a Windows PC without signing in, follow these steps:
- Open the Zoom application.
- Click on your profile picture or initials in the top right corner.
- Select “Check for Updates” from the dropdown menu.
- Follow the prompts to download and install the latest version of Zoom.
macOS
How To update Zoom Updating Zoom on a Mac without signing in is straightforward:
- Launch the Zoom application.
- Click on “Zoom” in the menu bar at the top of the screen.
- Select “Check for Updates.”
- If an update is available, follow the on-screen instructions to install it.
Linux
If you’re using Zoom on a Linux machine, you can update it without signing in by following these steps:
- Open a terminal window.
- Run the command
sudo apt-get update && sudo apt-get install zoomto check for updates and install them if available.
How to Update Zoom on Mobile Without Signing In
iOS
To update Zoom on an iPhone or iPad without signing in, do the following:
- Open the App Store on your device.
- Tap on your profile picture in the top right corner.
- Scroll down and select “Purchased.”
- Find Zoom in the list of purchased apps and tap the “Update” button next to it.
Android
How To update Zoom Updating Zoom on an Android device without signing in is simple:
- Open the Google Play Store on your device.
- Tap on the menu icon (three horizontal lines) in the top left corner.
- Select “My apps & games.”
- Find Zoom in the list of installed apps and tap the “Update” button next to it.
How To update Zoom Tips for Smooth Update Process
- Ensure a stable internet connection to avoid interruptions during the update.
- Close any unnecessary applications or browser tabs to free up system resources.
- Restart your device after updating Zoom to apply any changes fully.
Conclusion
How To update Zoom: Updating Zoom is essential for maintaining security, fixing bugs, and improving performance. By following the methods outlined in this article, you can update Zoom without the hassle of signing in, ensuring that you always have the latest version of the software for your meetings and communications.
Read More:
Meta Started labeling AI-Generated Images on Facebook and Instagram
Macbook 2024 Have Intel Processor
How To Record a Zoom Meeting | how to record a zoom meeting Laptop, iPhone, iPad
How To Blur Background On Zoom
How To Blur Background in Zoom | How To Blur Background On Zoom
How PC Part Picker Can Turn Your Tech Fantasies Into Reality
How To Take a Screenshot On hp Laptop
How To Reset Macbook Air | How To Factory Reset Macbook
How To Connect Airpods To Macbook
How to Unlock iPhone Passcode Without Computer