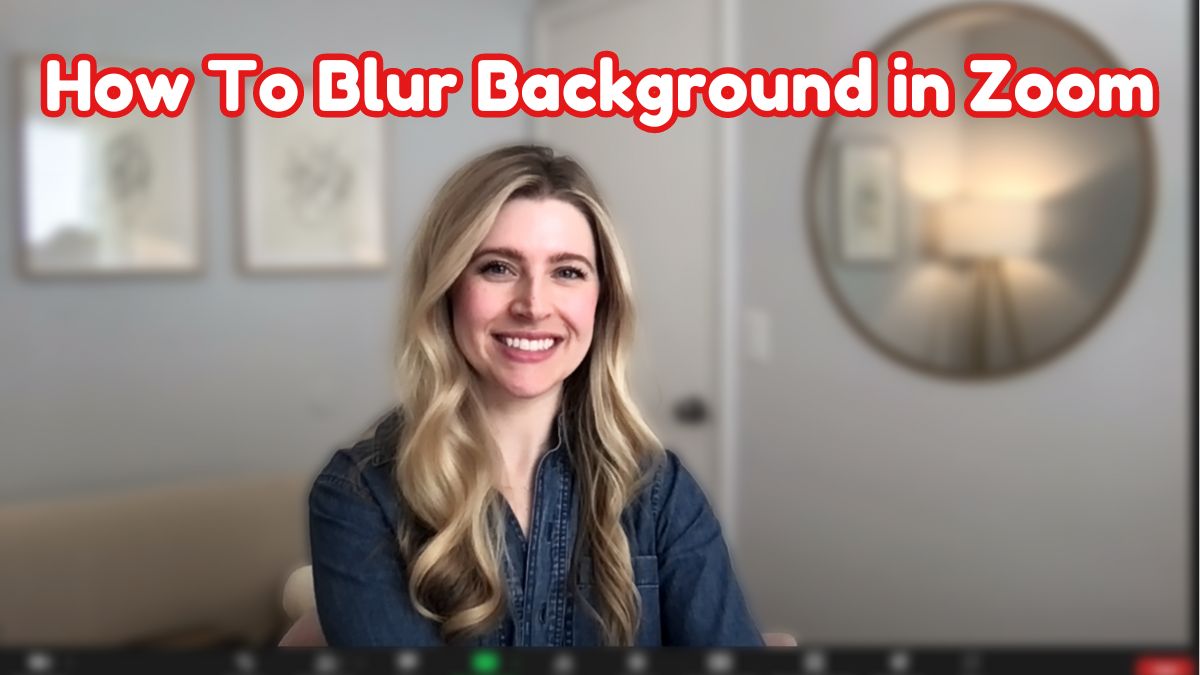How To Blur Background in Zoom: Zoom has become an indispensable tool for remote communication, whether it’s for work meetings, virtual classes, or catching up with friends and family. One feature that enhances the user experience significantly is the ability to blur your background. This feature helps to maintain privacy, reduce distractions, and create a more professional-looking environment. In this guide, we’ll explore how to blur your background in Zoom, both on desktop and mobile devices.
Introduction to Zoom Background Blur
What is Zoom Background Blur?
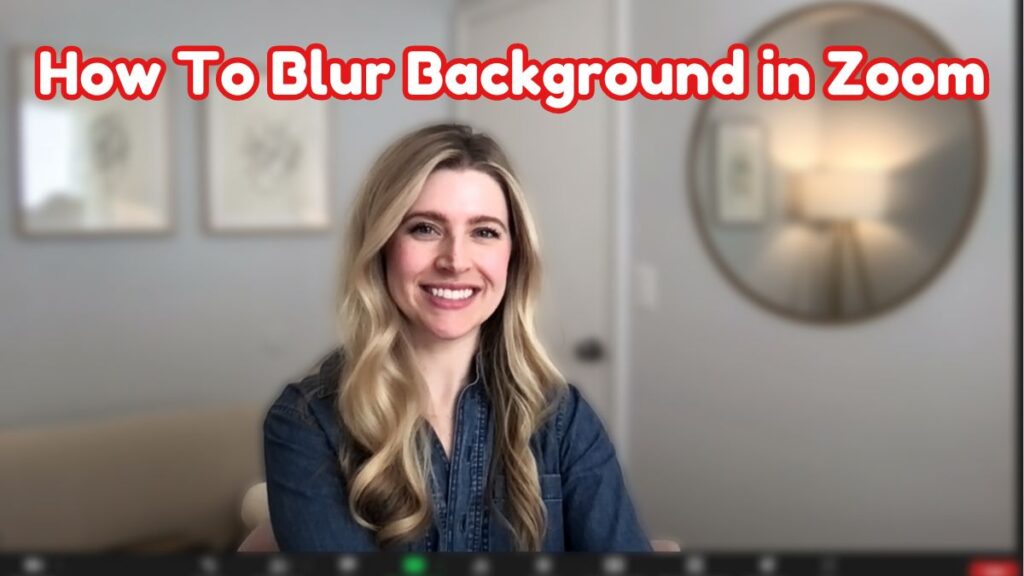
Zoom Background Blur is a feature that allows users to obscure their background during video calls. Instead of showcasing your physical surroundings, Zoom uses advanced algorithms to digitally blur the background, keeping the focus on the user.
Why is it useful? How To Blur Background in Zoom
Background blur serves several purposes. Firstly, it adds a layer of privacy by concealing potentially sensitive or messy environments. Secondly, it minimizes distractions, ensuring that participants stay focused on the conversation. Lastly, it enhances the aesthetics of the video feed, creating a polished and professional appearance.
How to Blur Background in Zoom on Desktop
Step 1: Open Zoom Preferences
Begin by opening the Zoom application on your desktop or laptop. Once launched, navigate to the “Settings” or “Preferences” menu, typically found in the top right corner of the window.
Step 2: Navigate to Virtual Background Settings
In the settings menu, locate the “Virtual Background” tab. Click on it to access the virtual background settings.
Step 3: Enable Background Blur
Within the virtual background settings, you’ll find an option to enable background blur. Check the box next to “Blur” or “Background Blur” to activate this feature.
Step 4: Adjust Blur Strength
Once background blur is enabled, you can adjust the blur strength to suit your preference. Move the slider to increase or decrease the level of blur until you’re satisfied with the result.
How to Blur Background in Zoom on Mobile
Step 1: Launch the Zoom App
Open the Zoom app on your mobile device and sign in to your account if prompted.
Step 2: Join or Start a Meeting
Join an existing meeting or start a new one by tapping on the appropriate option from the home screen.
Step 3: Tap on More Options
During the meeting, tap on the screen to reveal additional options. Look for the “More” button and tap on it to expand the menu.
Step 4: Enable Background Blur
From the expanded menu, locate the option for “Background & Filters” or similar. Tap on it to access the background settings, then enable background blur.
Step 5: Adjust Blur Strength
Once background blur is enabled, you can adjust the blur strength using the slider provided. Swipe left or right to increase or decrease the blur level until you’re satisfied.
Tips for Better Background Blur in Zoom | How To Blur Background in Zoom
- Choose a clutter-free background: “How To Blur Background in Zoom” Opt for a simple, uncluttered background to enhance the effectiveness of the blur.
- Optimize lighting conditions: Good lighting can improve the quality of the blur effect. Avoid harsh shadows and ensure even lighting across the frame.
- Use a high-quality webcam: A high-definition webcam can produce better results when blurring the background, resulting in a smoother and more natural appearance.
Common Issues and Troubleshooting
Background blur not working: If background blur isn’t working as expected, ensure that your Zoom application is up to date. You may also need to check your device’s compatibility with the feature.
Poor blur quality: “How To Blur Background in Zoom” Adjust the lighting conditions and camera settings to improve the quality of the blur. Experiment with different backgrounds and camera angles for better results.
Compatibility issues: If you’re experiencing compatibility issues, such as lag or distortion, try restarting the Zoom application or updating your device’s drivers.
Conclusion
How To Blur Background in Zoom: Zoom Background Blur is a valuable feature that enhances the user experience during video calls. By following the steps outlined in this guide, you can easily blur your background on both desktop and mobile devices, improving privacy, reducing distractions, and creating a professional-looking environment.
Read More:
Meta Started labeling AI-Generated Images on Facebook and Instagram
Macbook 2024 Have Intel Processor
How PC Part Picker Can Turn Your Tech Fantasies Into Reality
How To Take a Screenshot On hp Laptop
How To Reset Macbook Air | How To Factory Reset Macbook
How To Connect Airpods To Macbook
How to Unlock iPhone Passcode Without Computer
Apple Macbook Pro 14 m3 Max Review and Features
5 Reasons Why the MacBook 12in M7 is Worth the Investment